
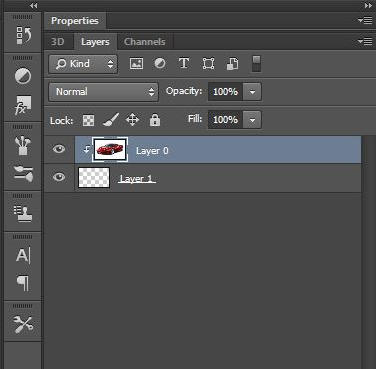
- WHERE IS CLIPPPING MASK ICON IN PHOTOSHOP 5.1 ZIP FILE
- WHERE IS CLIPPPING MASK ICON IN PHOTOSHOP 5.1 FREE
In our example I will create a circle which is made up from smaller circles. In this step I will show you a smart Photoshop feature, which you can use to create a variety of impressive effects. Your document should look like this at this point: Go to the top of the work area and set the Width and Height to 99%: Pick the Black color and hit OK.Ģ.16 Press Ctrl+T (Mac: cmd+T). Rename the new layer to “Black circle”.ĭouble click the "Black circle" layer thumbnail: the Color Picker window shows up. Press Ctrl+J (Mac: cmd+J) to duplicate it. This way you'll select all 3 layers:Ģ.14 Use the menu commands: “Layer > Align > Vertical Edges” and “Layer > Align > Horizontal Edges” to align the shapes (see step 2.6)Ģ.15 Select the “White Circle” layer. With the “White circle” layer selected, hold down the Shift key and click the “Background” layer. Enter the following settings and hit OK:Ģ.13. The “Create Ellipse” dialogue box shows up. Keep “Stroke” to “No Color”:Ģ.11 Move the mouse pointer a bit to the right click the little gear icon and select “Circle (draw diameter or radius)”:Ģ.12 Click anywhere inside the document.

Right click the Shape tool and select the “Ellipse Tool”:Ģ.10 Move your mouse pointer to the top of the work area click the "Fill" color swatch. Name it “White circle”:Ģ.9 Go to the toolbar. Now select the command: “Layer > Align > Horizontal Edges”Ģ.7 The polygon shape should now be centered over the background:Ģ.8 Press Shift+Ctrl+N (Mac: Shift+cmd+N) to create a new blank layer. Hold down the Shift key and click the Background layer, to select both layers:Ģ.6 Select the menu command: “Layer > Align > Vertical Edges” We will center it both horizontally and vertically. Note 3: You can ‘play’ with the settings in the “Create Polygon” dialogue box to create different badge shapes:Ģ.5 A new layer named “Polygon 1” has been created in the Layers panel. The “Create Polygon” dialogue box shows up. It doesn’t matter where exactly you click, because we will align (center) the shape in the next step. We don’t need the guides at the moment, so you may hide them now.Ģ.1 Right click the shape tool on the toolbar and select the Polygon tool:Ģ.2 Move your mouse to the top of the work area click the “Fill” color swatch and select the black color:Ģ.3 Move your mouse a bit to the right click the Stroke color swatch and set Stroke to “No Color”:Ģ.4 Now click anywhere inside the document, to insert the shape. To hide / show the guides, press Ctrl+ (Mac: cmd+ ) or check / uncheck the menu option: “View > Show > Guides”.
WHERE IS CLIPPPING MASK ICON IN PHOTOSHOP 5.1 ZIP FILE
Download and decompress the zip file load the action set in Photoshop and run the second action on the new document you created in step 1.1.
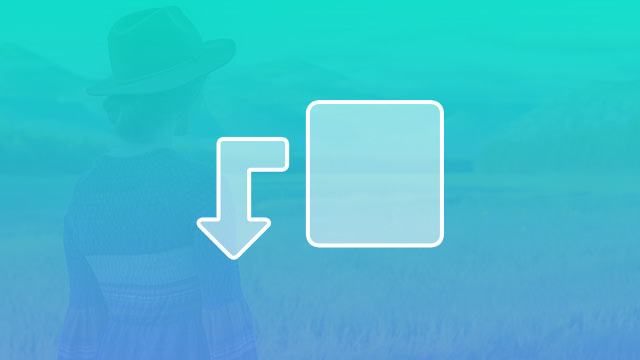
WHERE IS CLIPPPING MASK ICON IN PHOTOSHOP 5.1 FREE
It's called "CS6: Insert 10x10 guides" and it's included in the free action set provided at the beginning of this tutorial. To help CS6 users insert the guides quickly, I created an action that does the job for you. IN PHOTOSHOP CS6: The "New Guide Layout" command is missing in Photoshop CS6.IN PHOTOSHOP CC: Select “View > New Guide Layout” from the menu and apply these settings:.Right-click on the ruler and select “Percent”:ġ.4 Finally, let’s insert some guidelines that divide the document into 10 rows and 10 columns. The respective macOS keystroke cmd+ indicates that you must press the command key and on your keyboard.ġ.1 Select "File > New" from the menu, to create a new document, 800 x 800 pixels:ġ.2 Click on “View”, on the main menu make sure that Snap is checked click on “Snap To” and make sure that all options are activated:ġ.3 Press Ctrl+R (Mac: cmd+R) to show the ruler. Example: the keystroke Ctrl+ means that you need to press the Control key and the semicolon key. Note 2: The format used for referring to keystrokes is: KEY1+KEY2. Note that the layers produced by the action are different than the layers produced when you complete the tutorial: the purpose of this action is to show you how the final badge should look like. Note 1: I created a Photoshop action that produces the same badge. Take the time to follow these steps: you will learn many useful techniques that will prove useful in other Photoshop projects.


 0 kommentar(er)
0 kommentar(er)
